Vous accédez à vos paiements Payconiq partout et à tout moment.
Voici comment le portail commerçant fonctionne
Démarrer avec le portail commerçant
Vous recevez un mail d’activation. Dans ce mail, cliquez sur « paramétrer le mot de passe ».
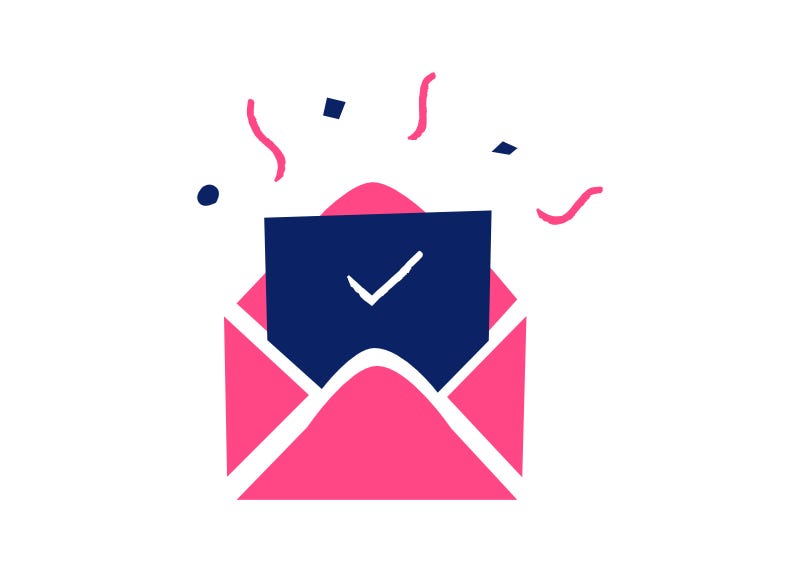

Vous n’avez pas reçu de mail d’activation ? Surfez sur portal.payconiq.com et cliquez sur « Mot de passe oublié ». Si par la suite vous ne recevez toujours pas d’e-mail, contactez notre helpdesk/service d’assistance.
Sur le portail commerçant, choisissez un mot de passe
Minimum 10 caractères, avec minimum une majuscule, un chiffre et un caractère spécial (+,-*?).
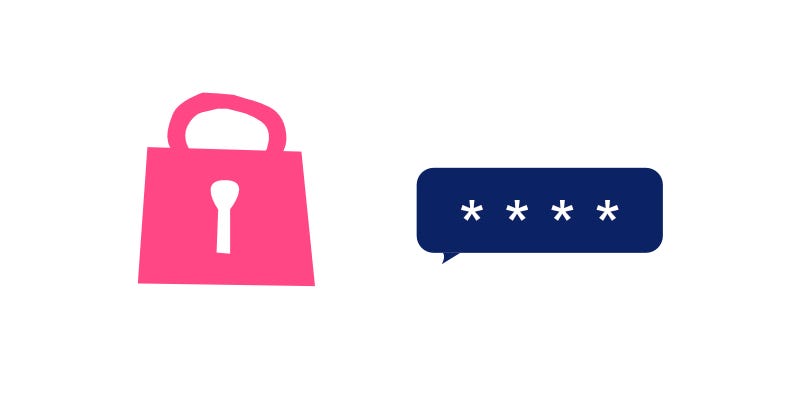
Choisissez le point de vente ou le produit Payconiq que vous souhaitez voir apparaître sur votre page d’accueil.
Cette information s’affichera en premier chaque fois que vous vous connecterez au portail commerçant. Vous avez activé un seul point de vente ou un seul produit ? Alors cette étape est ignorée automatiquement.
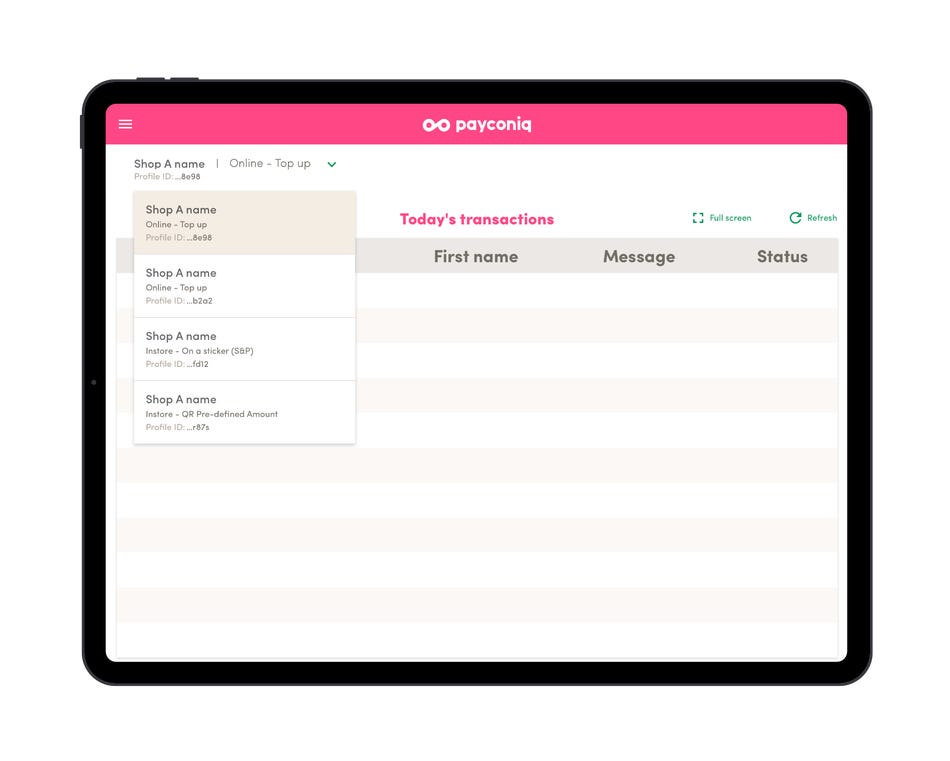
Effectuez un premier paiement-test via votre application Payconiq.
Vous verrez apparaître immédiatement la transaction sur la page « Transactions Aujourd’hui». Vous n’avez pas encore d’application compatible avec Payconiq sur votre smartphone ? Alors installez l’appli Payconiq by Bancontact (disponible pour iOS et Android).
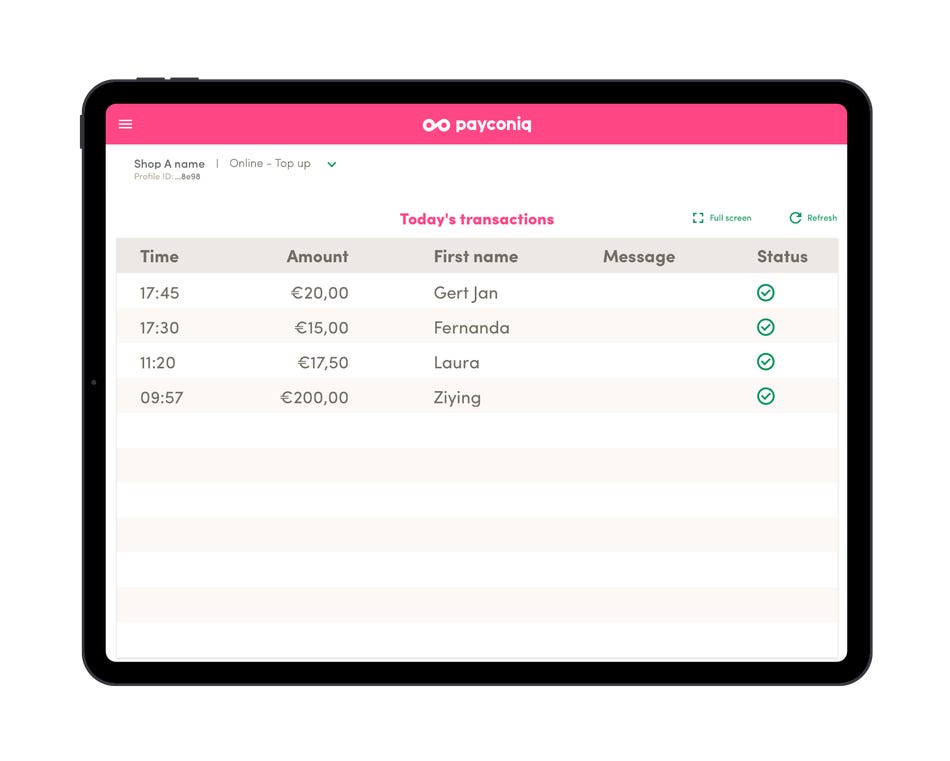
Aperçu des transactions
Transactions d’aujourd’hui
Vous trouvez ici un aperçu de toutes les transactions reçues aujourd’hui. Vous possédez différents points de vente ou vous utilisez différents produits Payconiq ? Alors utilisez la flèche en haut de l’écran pour sélectionner le profil pour lequel vous souhaitez consulter les transactions entrantes.
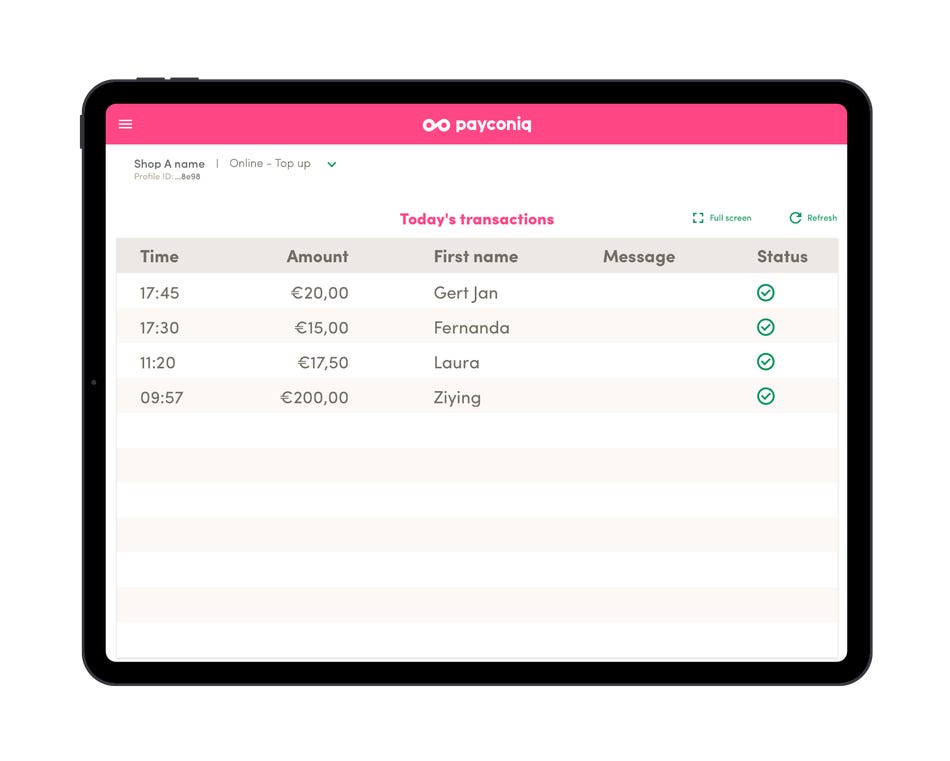
Toutes les transactions
Consultez toutes les transactions que vous avez reçues jusqu’à présent via Payconiq. Tout comme dans « Transactions Aujourd’hui », vous pouvez aussi sélectionner en haut de la page le point de vente ou le produit Payconiq souhaité.
Consulter plus de détails concernant une transaction donnée ? Cliquez sur la flèche à côté du status de la transaction.
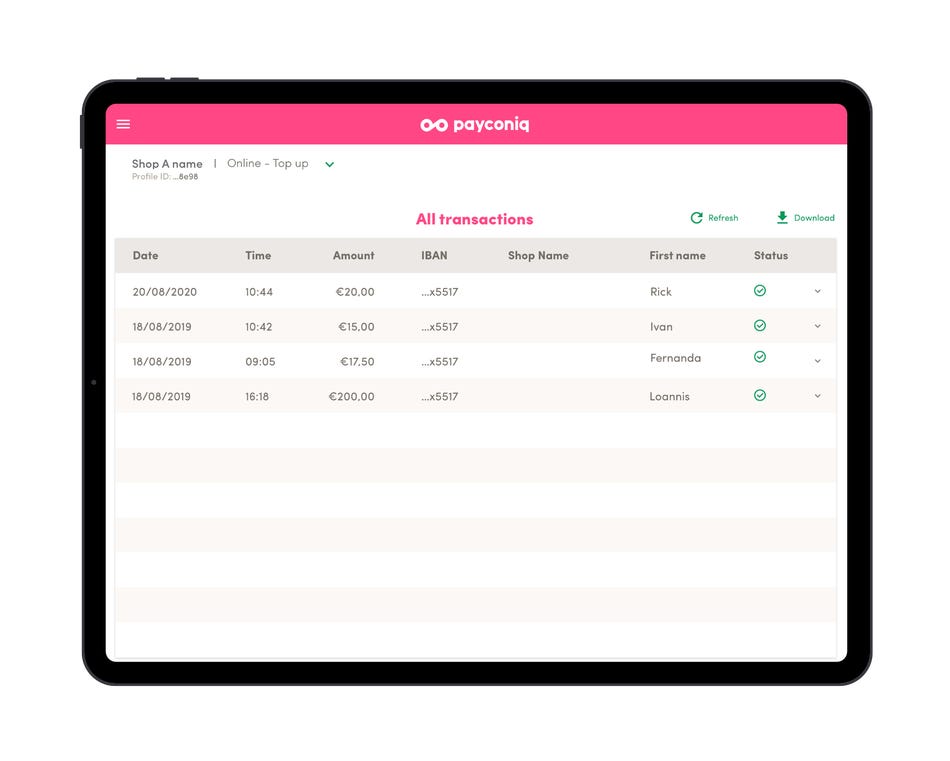
Télécharger des transactions
Utilisez le bouton de téléchargement en haut de la liste de transactions pour exporter un rapport de transactions vers un fichier pdf ou Excel.
L’écran de filtrage vous permet de filtrer les transactions selon la date et l’heure. Vous voulez afficher uniquement les transactions d’un point de vente ou d’un produit Payconiq particulier ? Alors commencez par sélectionner le bon profil en haut de la page.
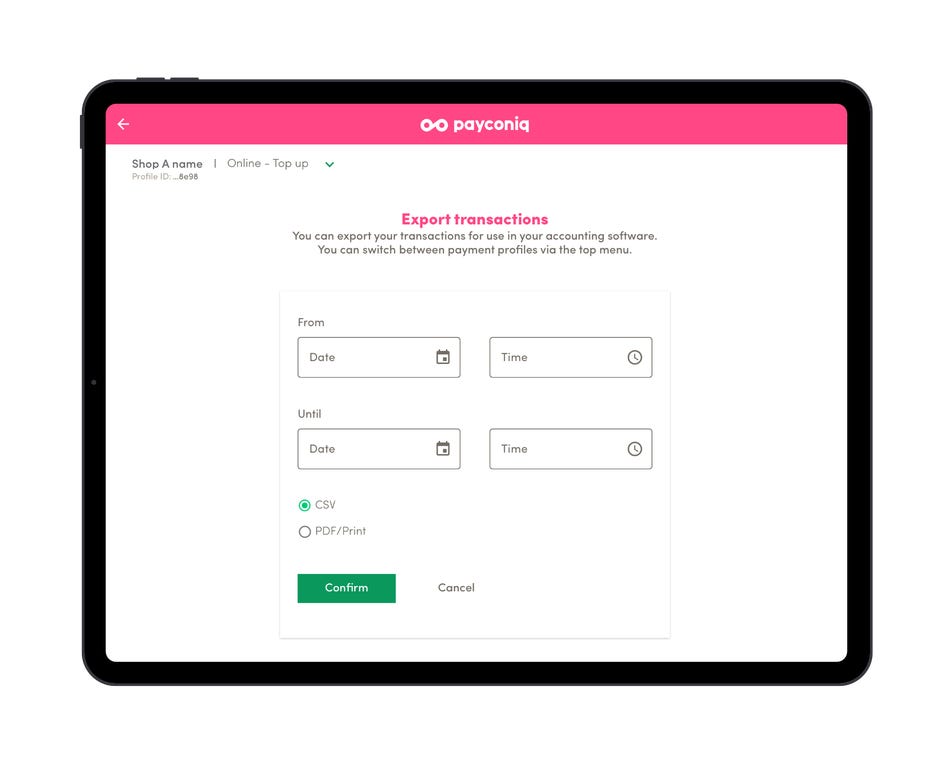
Totaux
Vérifiez en un coup d’œil le montant total que vous avez reçu via Payconiq. Bien pratique pour clôturer la journée ! Vous pouvez consulter le montant total d’aujourd’hui, de cette semaine, du mois ou de l’année précédente.
Vous souhaitez un aperçu global de tous vos points de vente ou de tous les produits ? Alors sélectionnez « Tous les profils de paiement » en haut de la page.

Utilisateurs
Ajouter des utilisateurs
Cliquez sur "utilisateurs" dans la navigation, puis sélectionnez "ajouter un utilisateur" pour donner accès à d'autres personnes à votre compte.
Souhaitez-vous accorder un accès restreint à un employé pour les transactions d'un ou plusieurs points de vente ou produits ? Choisissez alors "utilisateur opérationnel" et sélectionnez les produits applicables à cet employé.
Si vous souhaitez donner accès à votre comptabilité ou à des employés en charge de la réconciliation, choisissez "utilisateur financier".
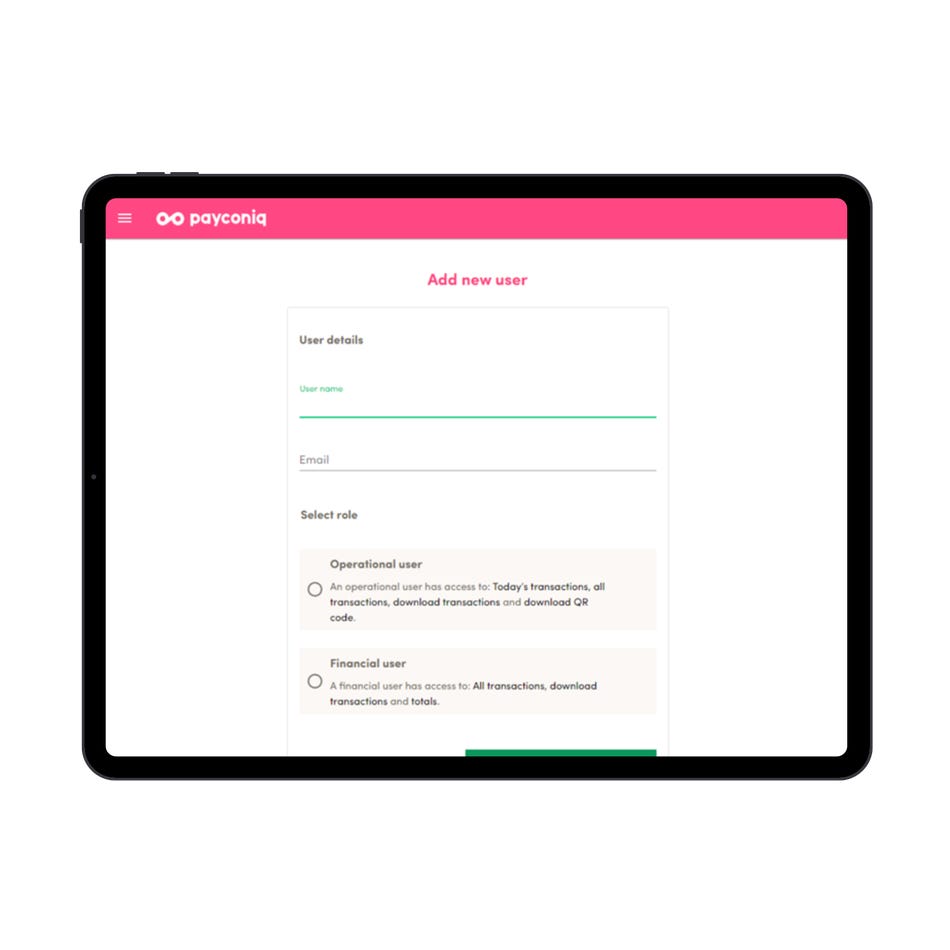
Aperçu des utilisateurs
Dans l'aperçu de tous les utilisateurs, vous pouvez immédiatement voir qui a accès au portail.
Un utilisateur qui a été ajouté et s'est déjà connecté au portail a un statut "actif" (vert).
Si vous avez ajouté un utilisateur mais que cette personne ne s'est pas encore connectée, son statut sera "en attente" (orange). Cette personne n'a peut-être pas reçu son e-mail pour définir un mot de passe ? Vous pouvez le renvoyer vous-même en cliquant sur "renvoyer".
Si vous souhaitez désactiver un utilisateur, que ce soit temporairement ou définitivement, car il n'a plus besoin d'accéder, vous pouvez cliquer sur "Désactiver". L'utilisateur aura alors un statut "désactivé" (rouge) et pourra être réactivé si nécessaire.
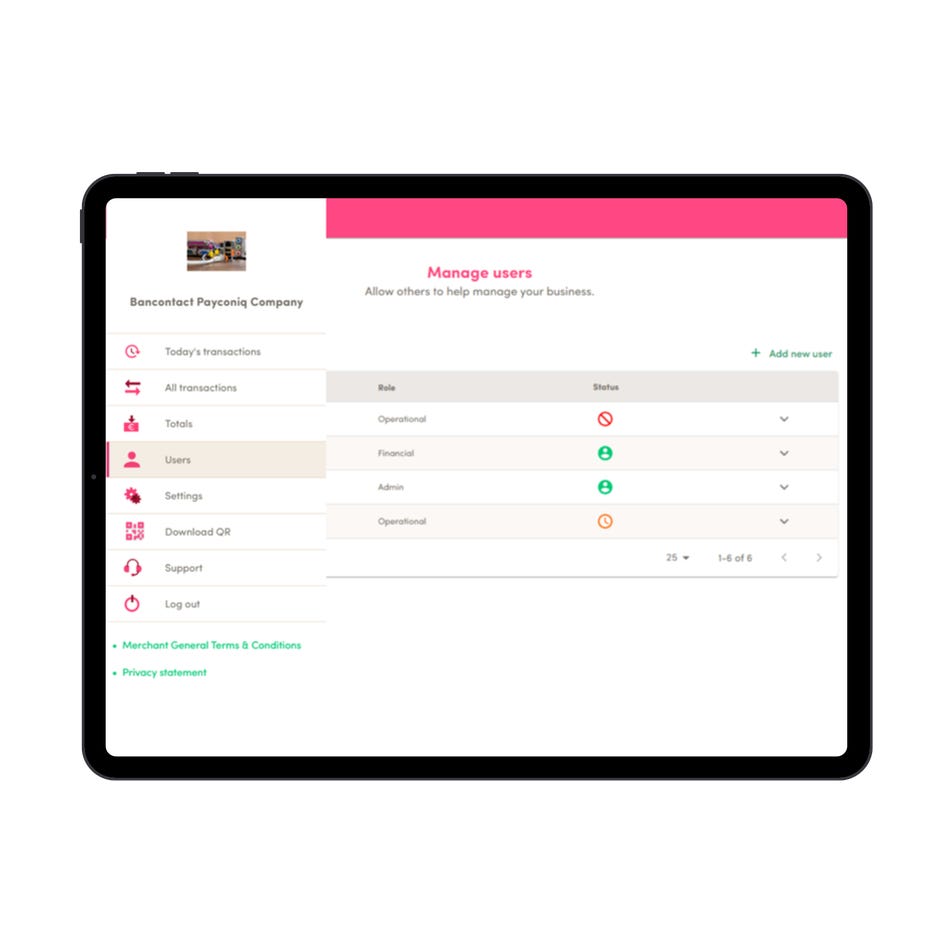
Modifier ou supprimer des utilisateurs
Pour modifier le profil d'un employé, sélectionnez le profil utilisateur et choisissez "modifier" pour ajuster l'accès ou le nom de l'utilisateur. Veuillez noter que l'adresse e-mail d'un utilisateur ne peut pas être modifiée. Vous devrez créer un nouvel utilisateur à cette fin.
Si vous n'avez plus besoin d'un profil spécifique, vous pouvez le désactiver, que ce soit temporairement ou de manière permanente, comme décrit ci-dessus.
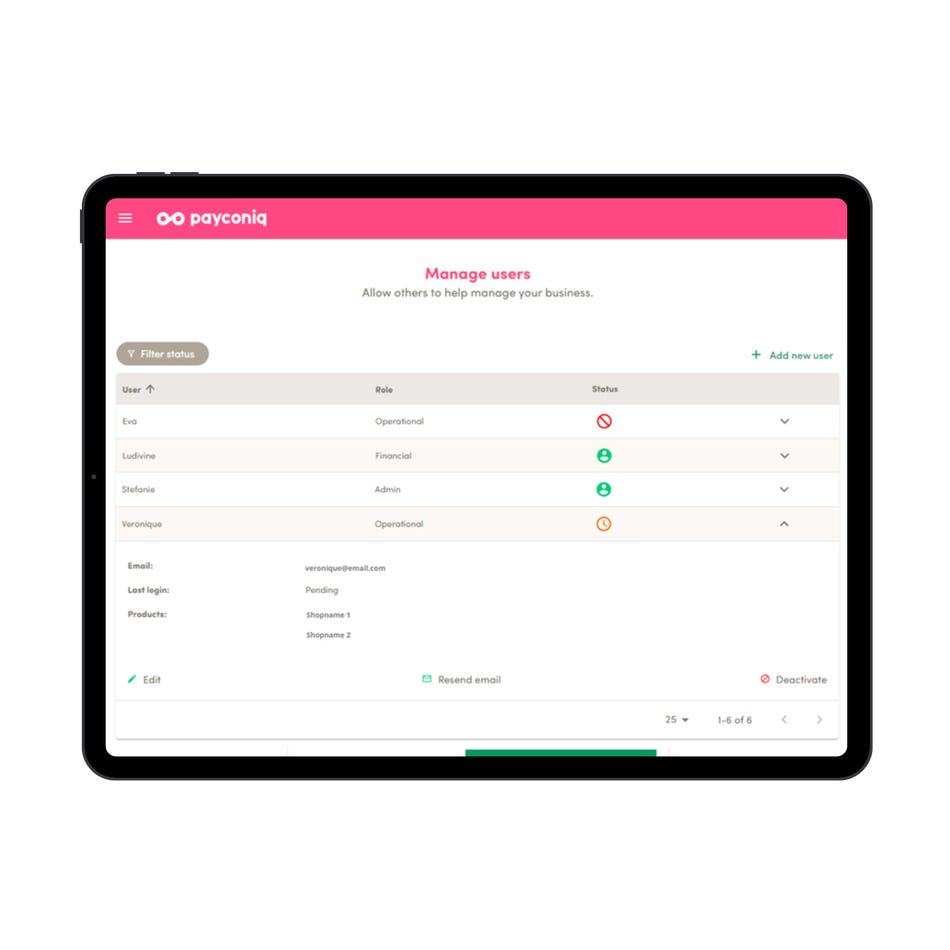
Paramètres
Paramètres
Choisissez la langue d’utilisation du profil commerçant : néerlandais, français, allemand ou anglais.
Il est également possible de demander une notification sonore à l’arrivée de chaque nouvelle transaction réussie. Pour activer cette fonctionnalité, cochez l’option « Son bip » à droite de l’écran.
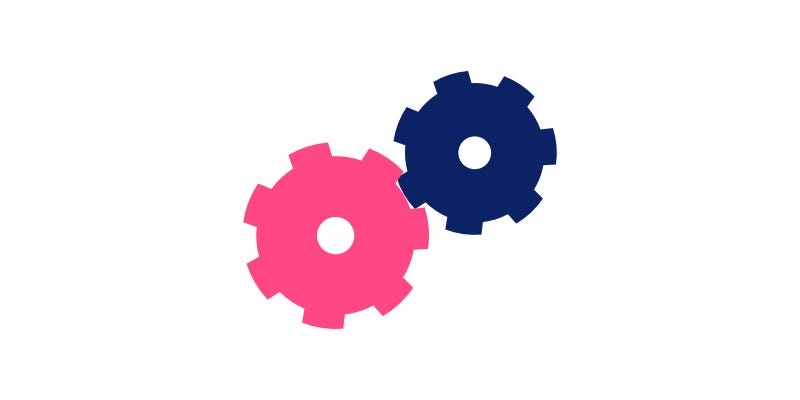
La boîte à outils Payconiq
Comment pouvons-nous vous aider ?
Vous souhaitez grouper les paiements ? Besoin d'aide pour un extrait CODA ? Des questions sur votre intégration ? Nous sommes là pour vous aider.

Matériel promotionnel
Vous souhaitez informer vos clients que votre commerce accepte Payconiq ? Découvrez nos conseils pratiques et téléchargez le matériel promotionnel pour encourager les paiements mobiles.

Portail commerçant
Payconiq vous propose une multitude de possibilités. Découvrez comment suivre facilement les paiements entrants, télécharger les listes de transactions et bien plus encore.

Pour les développeurs
Commencez l'intégration de Payconiq dans votre système de paiement ou envoyez toutes les informations requises à votre fournisseur.




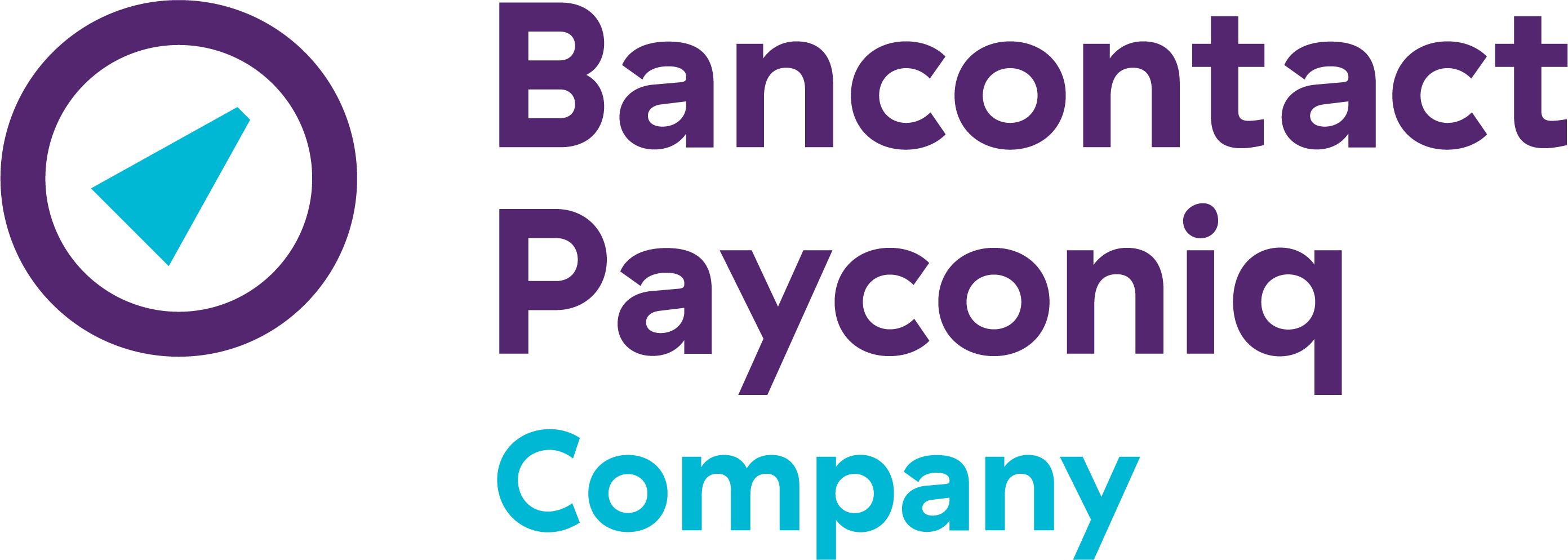
 Connectez-vous à votre portail commerçant, découvrez le fonctionnement | Payconiq Professionnel
Connectez-vous à votre portail commerçant, découvrez le fonctionnement | Payconiq Professionnel